QR Code
A Quick Response (QR) code is similar in function to a barcode, except it is in two dimensions. QR codes can be scanned using either a dedicated app or a QR-scanning facility built into another app or operating system.
See below the image for further detail.
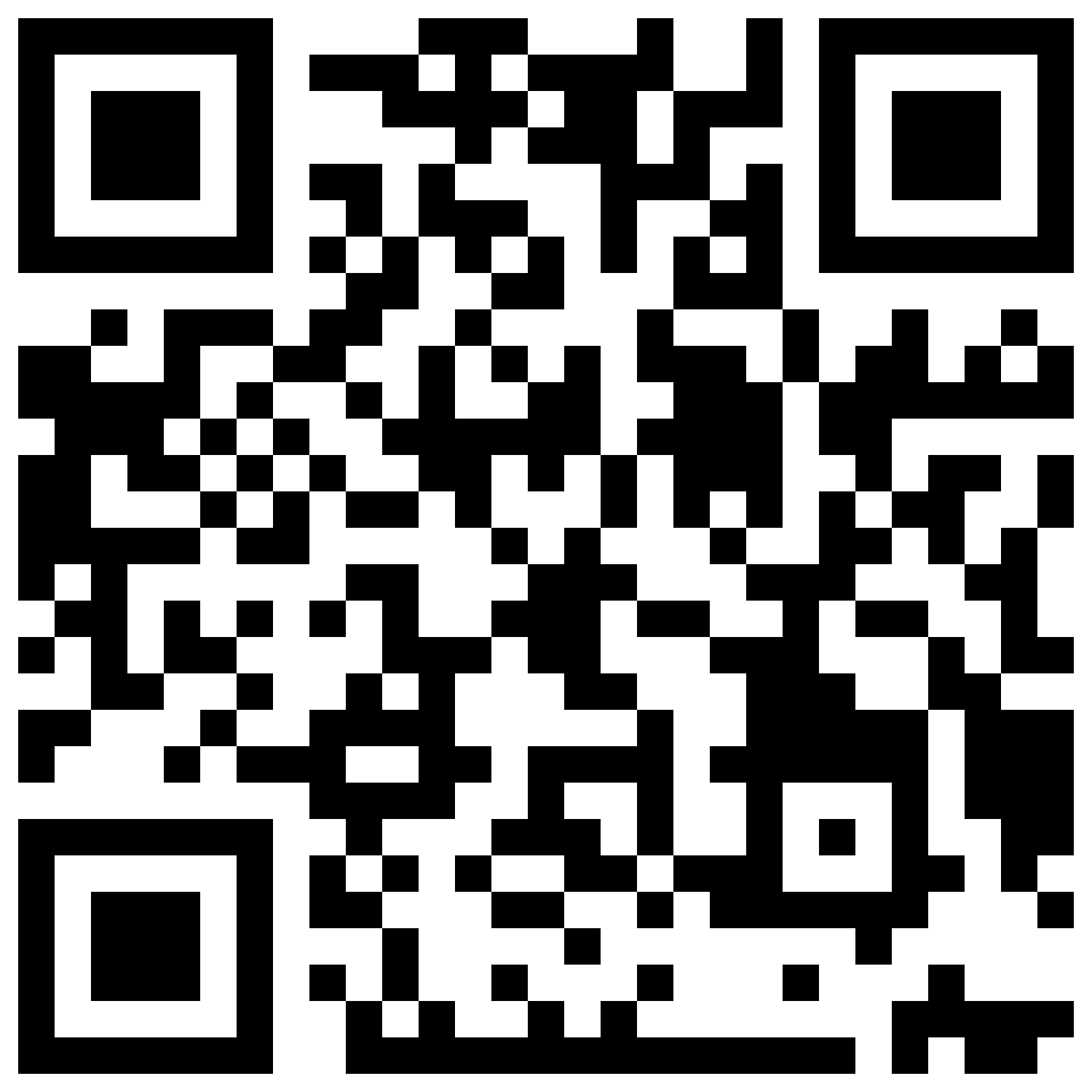 |
A QR code, generated using the free tool at ME QR, which can be scanned using a variety of mobile apps. Try it! |
Where one-dimensional barcodes (of the type printed on items that you might purchase in a shop) represent information using alternate black and white stripes of varying thicknesses, QR codes use a square grid of black and white squares. Whilst the premise of the two is similar, QR codes can represent a larger amount of information and are potentially quicker to scan with fewer errors. Some features are common to all QR codes. Perhaps the most visible of these are the larger bordered squares in three of the corners of the code, which are used to orient the code (i.e., you can scan it "upside down" and still extract the correct information).
QR codes have a number of applications but one of the most visible is in advertisements: they are often used to encode a website address so that somebody viewing the advertisement can visit a related website without having to type the address into their browser.
How to scan a QR code with your phone
Scanning QR codes using an Android phone
- Unlock your phone. On the main screen, at the bottom, you'll see some symbols such as the one you tap to go "back" in apps. They should look something like the screenshot below, though different brands of Android phone use slightly different versions of the OS, so might look slightly different:

The buttons at the bottom of the home screen on my Android phone - Place your finger on the circle symbol and hold it down for a second or two until a screen like the one below pops up:
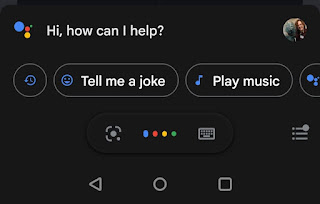
This screen should pop up when you hold your finger down on the circle symbol in the previous instruction - Towards the bottom of this screen is another set of three buttons, just above the circle that you pressed to open it. The symbol on the right is a small icon of a computer keyboard. The symbol in the middle starts as four dots of different colours but then turns into a symbol of a microphone. The symbol on the left looks like a dot in a square with rounded corners: this is the button we're looking for, so tap it. This will open up another screen with "Google Lens" typed at the top.
- Underneath the words "Goole Lens" is a camera icon inside a circle, above the words "Search with your camera". Tap anywhere inside that general area. The following screen should pop up:

Google Lens - among other things, this can read QR codes. - The text you can see in the image is overlaid upon whatever my phone's camera can see. You need to point your phone's camera at the QR code that you want to scan, making sure it appears inside the on-screen reticule: that's the four corners of a square that have been curved around.
- Give it a moment and Google Lens should read the code and overlay a URL. Tap the URL, and your phone will open and load the link in its browser.
Scanning QR codes using an iPhone
I don't have an iPhone, but here are the instructions direct from Apple: Scan a QR code with your iPhone, iPad or iPod touch.
Other smartphones
If the instructions above don't work for your phone, all is not lost! Just do a web search (i.e. using Google) for something like "how to scan a QR code using [make/model of phone]" (but swap [make/model of phone] with the make of your phone before searching, of course!)
Next Steps:
- Now you've mastered scanning QR codes, why not try making one?
- There are a number of online tools that allow you to input a URL and will create a QR code. One example is MEQR.
- Once created, you can download it straight away (unless you want to customise the way it looks first). It will be downloaded as an image file which you can open on your phone, tablet or computer.
- When you've downloaded it, try scanning it! Get someone else to scan it too!
- A QR code is not much use hidden away on your device, though. There are many ways to get it in front of other people, such as:
- Print it onto paper or card
- Share it on social media
- Embed it into a web page.

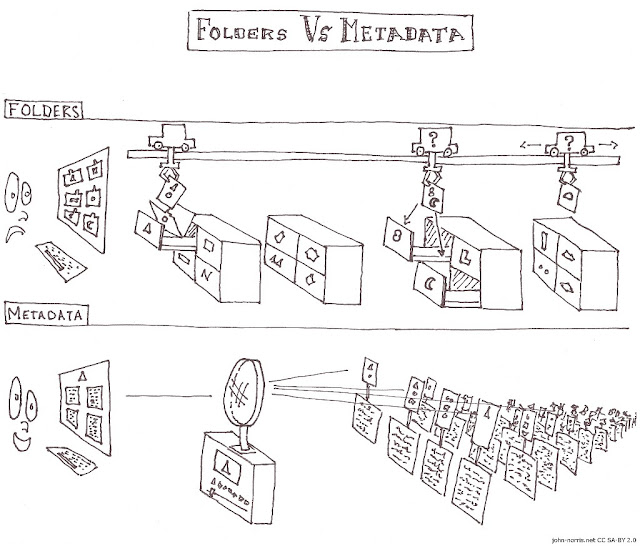
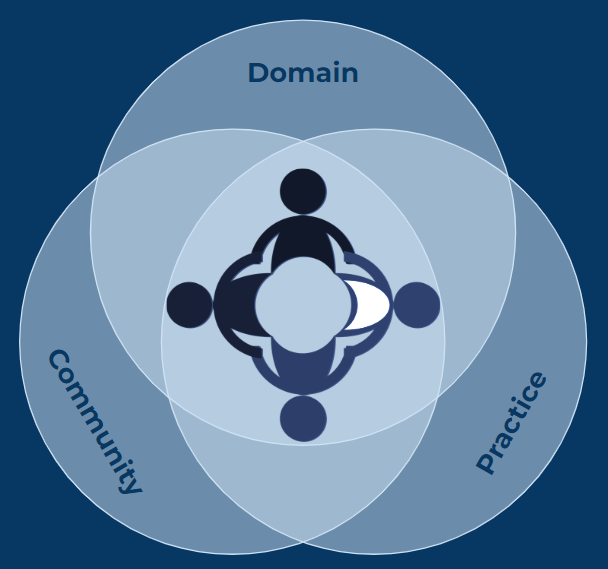


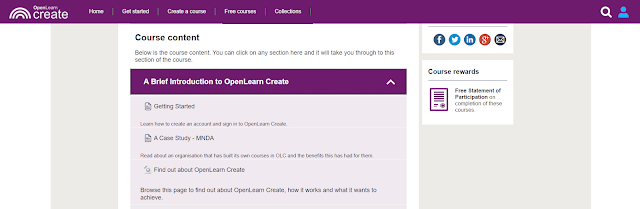

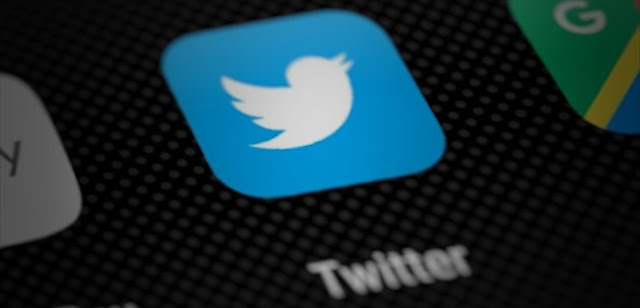
Comments
Post a Comment